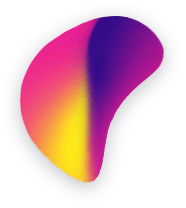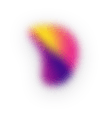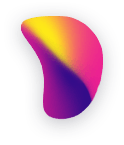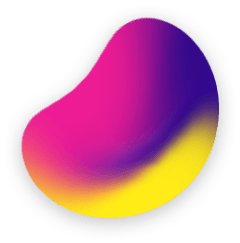联想电脑U盘启动BIOS中文设置指南
1. U盘启动的基本概念和作用
U盘启动是指通过将操作系统或其他启动程序存储在U盘上,并将计算机的启动顺序设置为从U盘启动,从而实现从U盘中加载系统的过程。相比于传统的光盘或硬盘启动,U盘启动具有便携性强、速度快、可重复使用等优点,被广泛应用于系统安装、故障修复和数据恢复等领域。
2. 设置U盘启动的前期准备
在进行U盘启动之前,需要确保计算机的BIOS支持U盘启动功能。进入计算机的BIOS设置界面,通常通过按下Del、F2或F10等键进入。然后,在BIOS设置界面中找到“启动顺序”或“Boot Order”选项,并确保U盘被设置为第一启动设备。
3. 创建可启动U盘
要设置U盘为可启动设备,首先需要将操作系统或其他启动程序制作成可启动U盘。这可以通过使用专业的U盘启动制作工具来完成,例如Rufus、WinToUSB等。打开制作工具后,选择正确的操作系统镜像文件,并将U盘设备选择为目标设备。然后,点击“开始”或“制作”按钮,等待制作过程完成。
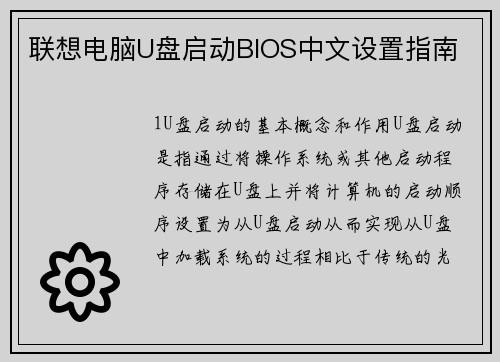
4. 修改BIOS设置
在制作好可启动U盘后,需要进一步修改BIOS设置,以确保计算机能够从U盘启动。在BIOS设置界面中,找到“启动顺序”或“Boot Order”选项,并将U盘设备移动到第一启动位置。还需要将“快速启动”或“Fast Boot”选项关闭,以确保计算机能够正确识别U盘。
5. 保存并退出BIOS设置
在修改完BIOS设置后,需要保存并退出,以使设置生效。在BIOS设置界面中,找到“保存并退出”或“Save and Exit”选项,并确认保存修改。然后,选择“是”或“Yes”以确认退出,并等待计算机重新启动。
6. U盘启动过程
当计算机重新启动后,系统会自动从U盘中加载启动程序。在加载过程中,屏幕上会显示相关的提示信息,例如“按任意键启动”或“Press any key to boot from USB”。需要按下任意键,以确认从U盘启动。然后,系统会开始加载U盘中的操作系统或其他启动程序。
球盟会官方网站7. U盘启动常见问题及解决方法
在设置U盘启动过程中,可能会遇到一些常见问题。例如,U盘无法被识别、启动速度过慢或出现错误提示等。对于这些问题,可以尝试以下解决方法:检查U盘是否正常连接;重新制作可启动U盘;更新BIOS版本;检查U盘是否受损;尝试使用其他U盘接口等。
8. U盘启动的其他应用场景
除了系统安装和故障修复,U盘启动还具有其他应用场景。例如,可以将一些常用的工具或应用程序制作成可启动U盘,以便随时使用。U盘启动还可以用于数据恢复、病毒扫描和系统备份等操作。通过设置U盘启动,可以更加灵活和高效地管理计算机。
通过以上的步骤和方法,我们可以轻松地设置U盘启动,并根据需要加载不同的操作系统或启动程序。无论是进行系统安装、故障修复还是其他应用场景,U盘启动都能提供便捷和高效的解决方案。